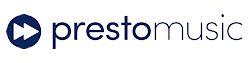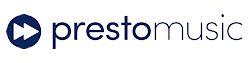Searching
for Reviews on MusicWeb International - Some Hints
by Paul Serotsky
For
reasons that are largely historical, MWI’s reviews archive
is not a database structure, but a simple hierarchy of
storage folders containing a mixture of reviews and periodical
indexes. Consequently, there is no “easy” way to dig
out reviews of given works or of given performers. You
have
to rely on the standard Internet search engines. Consistent
formatting standards and “tag” strings would make this
type of search relatively straightforward. Unfortunately,
there are none – for largely historical reasons!
The
following notes describe the methodology I have developed
for my own use when building a Masterworks index of specific
works or classes of works by a composer. Because there
are no access restrictions to the MWI archive, anybody
can use (or adapt) it to extract their own indexes. Folk
with less ambitious researches in mind may also find
it useful – just “cherry pick” the bits that you need.
Please note that these are not tablets
of stone! If you find any faults, or can suggest any
improvements or additions, please do let us know.
For simple searches, or ones where you can identify a near-unique
characteristic (eg an unusual composition title or rare composer/performer)
the MWI search
facility
(the “Search” tab
near
the
top
of most pages) is fine.
As soon as you start looking for commonly named works, oft-recorded composers
or performers, you will get rather more results than you bargained for, and many
of these will be “false” (in the sense that they have nothing to do with what
you’re trying to find).
In cases such as this, using Google directly
via its homepage gives you more power and control, and that's what this article
is about.
Setting up
a Search
Go to Google's homepage and click “Advanced
Search”.
In “Search
within a site or domain:” enter http://www.musicweb-international.com/classrev
This limits the search to the MWI reviews pages.
In “Results
per page:”, select 100 (the maximum allowed) from the
drop-down list.
This
is useful if you are going to store the results offline
(see below), because it minimises
the number of search results page.
Use
the boxes displayed above “Need more tools?” to define
the search. Of course, and obviously, exactly how you use
these depends on what you’re looking for, but the following
tips might be useful:
You
can use double-quotes in any box to specify an exact
string (of two or more words) while “one
or more of these words:” is useful where a work’s title
may be quoted in different ways, e.g.
Stravinsky – Sacre/Rite,
or Petrushka/Petrouchka, “no.
1”/First, with (say) Brahms Symphony in “all
these words:”
Your
search will inevitably return some spurious results.
If there are enough to be a real nuisance, use “any of
these unwanted words:” to whittle out those caused
by a particular word or string (but be aware of the
proverbial
caveat concerning the baby and the bathwater!).
Performing
a Search
When
you’ve got your criteria ready, click the “Advanced Search” button
at the foot of the frame.
Depending
on the results you get, you may need to cycle back through “Advanced
Search” a time or two to refine the criteria.
When
a cursory check suggests that you’ve got reasonably satisfactory
results, go all the way to the very end. If (perish the
thought!) there are several pages,
go to the last page (for some reason best
known to Google, it doesn’t yet provide “First” and “Last” page
buttons!).
Once
at the very end of the very last page, if you don’t see “repeat
the search with the omitted results included”, use
the browser “Back” facility to return to the first
page.
Otherwise,
click on “repeat the search with the omitted results
included” – the search will be repeated with all results
displayed.
Saving the Results
At
this point, you can of course just browse the results.
However,
if you are intent on building a comprehensive index,
or there are just too many results for you to plough
through
in one sitting, it’s more convenient to save the results
on your computer.
On the browser menu, select “Save
Page As” (or equivalent) and
from
the “Save as type” drop-down list, select “Web page,
HTML only”. If there are
several pages in the search, it’s a good idea to
store them in their own separate folder.
Display
the next page, and
repeat
this procedure until you’ve stored copies of all the
search results pages.
Hint: Sometimes it’s easier to get all
you want by doing more than one search.
The Benefits of Saving Results
There
is a nasty problem if you try to process a large set
of results in more than one online session. At the start
of
your next session, you’ll have to repeat the search.
The longer the interval between searches, the more likely
it
will be that you get a different set of results.
This is most undesirable, because then you’ve no way of
telling which results are the “old”, which are the “new”,
and which of them you’ve already looked at in previous
sessions.
If
you save a large set of search results, you can process
them in as many sessions as you like. Saving all the
results up front gives you a consistent, “time-stamped” set
that you can work through at your leisure. At the end
of one
processing session, you can simply make a note of the
last result you dealt with, and start the next session
with
the next one along.
Alternatively, you can create a Word document, then copy/paste
into it the list of actual results (i.e. without the
blurb at
the top and bottom of each page) from each saved search
results file. The format in Word looks slightly different,
but the required links are just as clickable, and you
have the benefit of all the results being in a single file.
This simplifies your “work management”. In each new session, you start
at the first result in the file. At the end of the session,
you delete all the entries you’ve processed. This way,
the file always contains only the entries that you haven’t
yet examined, so you’re much less likely to “lose your
place”, and you have the encouragement of seeing the
file shrink!
Now, it’s “simply” a matter of trawling through all the results,
opening any that look “promising”, and pulling out the required
information into (say) a Word document.
Good luck and be patient!
Paul Serotsky